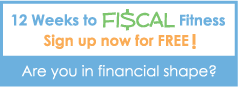Archive for the ‘Tools’ Category
RSS Shopping Site Guide
Written by Sam on November 9, 2006 – 1:24 pm -I reviewed and updated this list in Nov., 2009.
As I researched my post about holiday shopping using RSS feeds, I realized how convenient it would be to have a summarized list of all the shopping sites that offer RSS feeds. I also received some great suggestions for shopping sites I didn’t know about. In my previous post I failed to look at MSN shopping which offers RSS feeds for specific search terms and searches a large list of major retailers.
I decided to create a list of all the shopping sites I know of that offer RSS feeds. I’ve indicated whether the feeds are preset like “newest items” versus feeds that allow you to customize by search term. Feel free to bookmark this page and use it as your reference guide for holiday shopping. It’s everything you need right in one place.
I also had a commenter tell me about a nice software-based RSS reader called Snarfer that bridges the gap between web-based and software-based readers by allowing you to sync your feeds with Bloglines.com. I’ve tried it out and really like it. It may be my new RSS reader of choice.
Please post any sites I’ve missed in the comments section and I’ll add them to this list.
| Site | Preset RSS Feeds | Feed for search terms? | RSS Feed location | Notes |
|---|---|---|---|---|
| Amazon.com | No preset feeds | No | N/A | You can subscribe to Amazon.com feeds through other sites like Spendfish (see below). |
| Spendfish.com |
-Deal of the Day -Hot Deals -Gift Deals -Deals under $10 -Custom feed builder (bottom of page. It was acting a little buggy) -Top Discounts -Top Savings -Newest Deals |
Yes | Features mostly Amazon.com deals. The RSS feeds can be buggy in Firefox2.0. Try using Internet Explorer. | |
| eBay | No preset feeds | Yes | Bottom of search results page | |
| Yahoo! shopping |
-All RSS Feeds -Popular Shopping Searches -Most Popular Electronics Products -Most Popular Computer Products -New Releases: Music -New Releases: DVDs & Movies |
No | RSS web page | |
| Boddit.com | Newest Deals | No | Bottom of page | Aggregates results from several of the top “deals” sites, several of which are on this list. |
| Baebo | No preset feeds | Yes | Top of search results | THIS FEED SEEMS TO BE DOWN RIGHT NOW. I’M GOING TO KEEP IT ON THE LIST IN HOPES IT COMES BACK UP. |
| TechBargains.com | -New Items | No | Right Navigation | They don’t have RSS search term feeds but you can get email notices for search terms. |
| BensBargains.net | -Latest Headlines | No | Top of page | The search results are powered by BizRate.com |
| RSStalker.com |
-10% Price Drops -Last 25 price changes at Amazon.com -Subscribe to search term -Subscribe to Amazon Wishlist -Last 25 price changes by category |
Yes | Whole site | RSStalker.com provides RSS feeds to track price changes of Amazon.com products. A very cool feature allows you to automatically monitor your Amazon wishlist. |
| DealCatcher.com |
-New Deals -Forum feed |
Yes, for some terms | At the top of the search results | This site offers printable coupons, links to Sunday newspaper ads, and Forums. |
| FatWallet.com |
-Hot Deals -Free Stuff -Finance -News |
No | Bottom right | Forums, Wiki, Store Ratings |
| TechDeals.net | -Newest items | No | Right navigation towards top | Technology and General items |
| StealDeals.net | -Newest items | No | In header below tabs | Also offers coupons and promotions |
| Shop.com | -Top 100 (one feed for each category) |
No | Bottom right |
Posted in Saving, Spending, Tools | 17 Comments »
Shopping that comes to you: Your guide to the easiest, cheapest shopping ever!
Written by Sam on October 29, 2006 – 3:06 pm -There are many great shopping sites out there like eBay, Craigslist and amazon.com. Some people seem to have the magic shopping touch. They’re in the right place at the right time to get a great deal on stuff. My sister-in-law has “the touch.” She always seems to get the best deals on great items from eBay and Craigslist. But there’s a dark side to her success: the shopping search addiction! Untold time spent searching for those magic items. Hours trolling for the best prices. Weekly SSA (shopping searchers anonymous) meetings.
Now there’s a better and more effective way. By combining the magic of RSS feeds (don’t worry, I’ll explain) with your favorite shopping sites, you can now have your own virtual shopping servant that will happily and gladly inform you of the exact items you’re looking for at the best prices. You can even give your servant a name if you please (Reginald the Shopping Servant, RSS).
Let me give you an example. My wife and I are starting our holiday shopping early and want to get our 2 year old some choice items. In his case, whether the item is new or not doesn’t matter. Two of the items we’d like to get are matchbox cars and a Thomas the Tank train. When we search on Craigslist or eBay, we find these toys at great prices. But by the time we do the search, the items have usually been posted for a while and are already taken – especially the REALLY great deals. Instead of doing it the traditional way, we created a few custom RSS feeds. Now whenever a new post appears on Craigslist with the keyword “matchbox” in it, our happy servant delivers the good news and let’s us know instantly. BANG, we’re on the scene picking up the hottest deals in town…and at a discount.
You can use this approach to shop for new items as well. There are a number of sites that let you subscribe to RSS feeds for Amazon and Yahoo Shopping. Better yet, some sites allow you to create a single feed that tracks multiple shopping sites at once.
A great way to fill up the tree without breaking the bank
You may not like the idea of giving used toys. But if you were to buy only the newest, most expensive toys, you could easily go over your Christmas budget or go into debt. In many instances kids (or even adults) won’t care if the items are used as long as they work. My two-year-old could care less. A sword with a small scratch on it is still a sword. But even if your family members do care, by combining new and used gifts you can get one or two newer items, but still fill up that empty space under the tree with quality used gifts at bargain basement prices.
Ready to get started? Let’s jump right in.
What is an RSS Feed?
RSS (Rich Site Summary or Really Simple Syndication) is a technology that notifies you whenever information on a website is updated via an RSS Reader (sometimes referred to as an aggregator). An RSS Reader is similar to an email inbox. There you can see all the new content of websites that you “subscribe” to. It’s like an email inbox–people send you messages and you log in and check your email. Similarly, with RSS, it’s like a site sends you notification when it has been updated.
RSS (Rich Site Summary or Really Simple Syndication) is a technology that allows content from multiple websites to be combined in one place. The Google Reader Blog has a useful video comparing RSS Readers to email. They explain that you wouldn’t individually go to Larry, Cindy, and Fred to get email for you; instead it all comes to your inbox. Similarly, with RSS technology you don’t have to go to individual websites for new content. Instead, you subscribe to “RSS Feeds” which automatically deliver new content to your RSS Reader–just like an email inbox for the web. You only have to check one source. In the case of online shopping, RSS Readers allow you to see the newest updates from Craigslist, eBay, or other shopping sites, all in one place.
Have you ever seen one these images on a website?
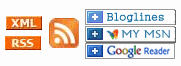
All they mean is that an RSS feed is available for that site. In fact, GettingFinancesDone has an RSS feed (see the left-hand navigation). The images reading “bloglines,” “MyMSN,” and “Google Reader” are just links that allow you to subscribe to a feed using that specific RSS Reader (again, I’ll explain).
How to use RSS to search for products
Enough technical stuff. Let’s get our hands dirty and get you using RSS as quickly as possible. We’re going to set up your first feed. Just follow the steps below:
- Sign up for a free account at bloglines.com. You only need an email address to sign up. Login to your account and you should see something like this:
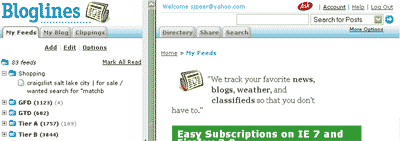
- Go to your favorite shopping site. We’ll use craigslist for this example
- Select your region (this step is unique to Craigslist).
- Enter your search term. In this case, let’s look for matchbox cars for my son. Choosing the right search terms can be an art. See the “Search Tips” section below for hints on creating effective searches.
- Now here’s where the magic happens. See the “RSS” hidden on the bottom right of the screen? Click that.
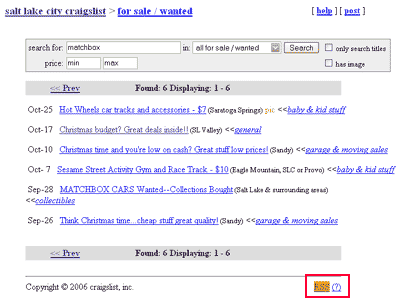
- Depending on your browser, when you click the RSS link, you will either see a summary of the feed’s content or a bunch of gobbledy-gook (it’s actually xml). Regardless of what the page shows, you can just ignore it (if you really want to see what the gobbledy-good looks like, see the screen shot in the next step).
- Now highlight and copy (ctrl-C, or right click and select “copy”) the web address (URL).
- Login to your RSS Reader (Bloglines in this example) and paste the web address (URL) into the search box in the upper right hand corner.
- Select “Subscribe to URL” in the drop down menu and click the blue arrow.
- Bloglines will show you a screen with options concerning how you want the feed set up. You can designate a folder for the feed (you can also set up folders and move feeds around later). I usually leave all the settings untouched except for the “Display Preferences” which I set to “Complete Entries.” This will allow you to read the full entry in Bloglines as opposed to just seeing an excerpt. You can also choose if you want other people to be able to see your feeds or not. Click “continue.”
.
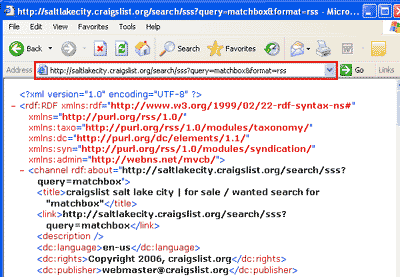
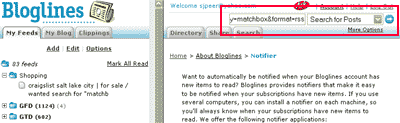
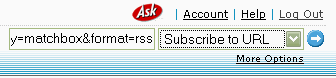
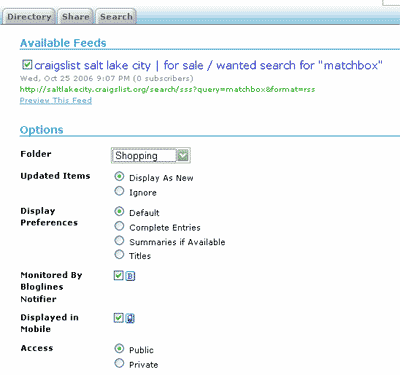
That’s it! You’ve just set up your first feed. Now whenever information is updated for that search term it will show up in your RSS Reader without you doing ANYTHING.
Now simply repeat the process for each search term you want to keep tabs on. You can create feeds for your entire holiday shopping list if you want. Every time a feed is updated, it will show on the left hand side of the screen in bold. After you read a feed, it becomes un-bolded. In the screen shot below you can see there are 6 new results for my “matchbox” search.
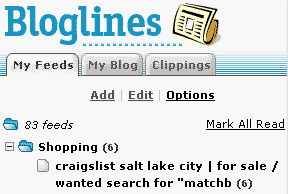
Other shopping sites with RSS feeds
Anytime you see “RSS” or one of the RSS images, that means you can subscribe to a feed. Now let’s look at some other shopping sites that offer RSS feeds and how they work.
-
eBay
-
Spendfish
-
Baebo
-
Yahoo! Shopping
-
Clipfire
-
StealDeals.net
-
Techdeals.net
You’d think with a technology as useful as RSS, eBay wouldn’t try to hide it. On the search results page, you have to scroll all the way down to the bottom of the page to find the small RSS button.
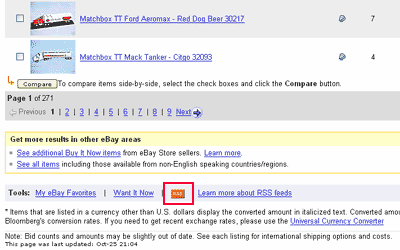
Spendfish.com has a number of preset feeds like “Deal of the day,” “Hot Deals,” and “Top Savings.” But even better, it has an Amazon.com feed builder that allows you to build a feed based on category, minimum and maximum price, minimum discount, popularity, and keyword. Are you drooling yet? You can zero in on just what you want.
Baebo allows you to search eBay, Amazon, and Yahoo Shopping all at once. And you can subscribe to RSS feeds for specific searches or customer reviews. I had to refine my matchbox search a little by clicking on a category before I subscribed to the feed (see screenshot).
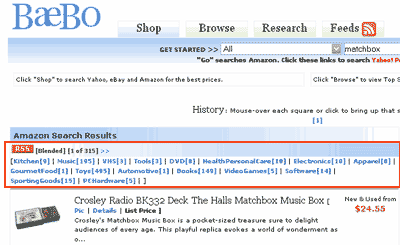
Yahoo Shopping won’t let you subscribe to an RSS feed for a specific search term. Instead they have preset RSS feeds for a variety of categories including Most Popular Searches, Most Popular Products, and New Products.
Clipfire.com is a unique take on social shopping. It searches across multiple shopping sites and gives priority to items that have been “clipped” by other users. The list of sites it searches looks quite long and includes both big players like Amazon as well as lesser known stores.
Stealsdeals.net lists some of the best offers around from a variety of stores like Target, Borders, Circuit City, and Old Navy. With stealdeals.net you just subscribe to their feed of new deals rather than a specific search term. They tend to be a little technology heavy but you can still find great deals on books, clothing, furniture, etc. Their RSS link is little hard to see. It’s there under the tabs in the header.
Techdeals.net is similar to stealdeals.net but very technology heavy. Great if you’re looking for computer gear or electronics.
About RSS Readers
Web-based Readers
Web-based RSS Readers allow you to login using any web browser. Most Readers I’ve seen are web-based. The biggest advantage of web-based Readers is you can access your feeds from any internet-enabled computer.
Software-based Readers
Software-based readers reside on your computer so you can only access your feeds from that computer. The advantage of software-based readers is speed and flexibility. They are often more highly configurable and have advanced features.
Which Reader should I use?
In my opinion the best free readers are Bloglines.com (web-based) and SharpReader (software-based). They both have plenty of features to help you manage your feeds. There are several other RSS readers available. In fact, many are integrated into tools you already use. Yahoo has an RSS Reader integrated into its email service. Firefox has an RSS Reader built into its web browser (as does Internet Explorer 7). Almost all the Readers are free so it’s worth experimenting around until you find one that fits you best. Some of the features that vary between Readers include:
- How frequently feeds are updated
- How you can be notified of new feeds
- User interface
- Options in managing feeds
If you don’t feel like experimenting, I’d stick with Bloglines. In addition to basic RSS Reader features, they have a notifier that you can download to your computer and will show you in Windows task bar (down in the bottom right-hand corner of your computer screen) when a feed has been updated. If you work at the computer for a large portion of your day, this informs you almost up to the minute when a new product is posted. The notifier will also allow you to set how frequently feeds are updated.
Exporting/Importing Feeds via OPML
If you want to try different Readers, it’s easy to export and import your feeds from one reader to the next so you don’t have to create them from scratch every time. Any Reader worth its salt will allow you to do so. The exported file will have an “.OPML” extension. You can also share feeds with others by giving them your OPML file.
List of Readers
Here’s a list of readers that is by no means comprehensive. You can find many more by doing a Google search for “RSS Reader.”
- Bloglines.com
- SharpReader
- Google Reader
- My Yahoo – Not Recommended. It doesn’t allow you to track which feeds you have and haven’t read.
- Yahoo Mail
- My MSN
- Firefox Live Bookmarks – When you’re on a site with a feed, you’ll see a feed icon in the url field.
Other uses for RSS
Do you visit the same handful of websites on a regular basis? Chances are most of them have RSS feeds. Using RSS makes it very quick and easy to check up on your favorite websites. RSS feeds are most commonly used for news sites and blogs, but as you can see there are unlimited possibilities for how they can be used.
Search Tips
Here are a few tips to help you create effective shopping feeds.
- Try to use unique terms for the product. If I’m searching for a Thomas the Tank train, the term “train” will pull up a lot of unrelated results. The term “Thomas” is a little more unique (although it still pulled up a lot of Thomas Kinkade results).
- For sites like Craigslist and eBay, you may want to use several terms for the same item. Again using the Thomas example I might set up feeds for “Thomas,” “Train,” “Thomas the Tank,” etc. You never know how someone will post an item or what description they’ll use.
- Use quotes for phrases. If I search for “Thomas the tank” using quotes, I will only get results when that exact phrase shows up. I’ll avoid results for Thomas Kinkade or water tanks.
- Use lots of trial and error. I would err on the side of creating more feeds up front rather than less. Then pay attention to which feeds produce particularly good or bad results. Delete the ones that don’t produce relevant results and keep the producing ones.
Related Links
- This article from lifehacker.com compares Bloglines to Google Reader. From Bloglines to Google Reader
- This article from lifehacker.com compares the RSS Readers built into Firefox 2.0 and Internet Explorer 7. IE7 still handles feeds better than Firefox 2.0
- This article from the “Back in Skinny Jeans” blog is a nice overview of RSS feeds. “How to Explain RSS the Oprah way”
- If you want more Craigslist goodness, check out this “Craigslist for Power Users” article on lifehacker.com
Posted in Finance, Finances, Money, Personal Finance, Spending, Tools | 24 Comments »
Net Worth Sites
Written by Sam on October 16, 2006 – 9:11 pm -Since I wrote about a productive way to keep up with the Joneses I’ve come across a few more sites/posts about net worth.
Nevblog.com
This is another personal blog that discloses net worth. He’s a young entreprenuer.
NetworthIQ.com
This is a great site showing the net worth of individuals who register. You can search by age, income, occupation, education, and state. The one thing it doesn’t have is the ability to see averages. Instead, you kind of have to guesstimate as to how you compare.
All Things Financial Blog
Fortunately, even though NetworthIQ doesn’t let you see averages, I read this post from All Things Financial Blog containing statistics on average net worth based on age. From my guesstimate on NetworthIQ, it looks like the actual average net worth figures are quite a bit lower over all than what was posted on NetworthIQ. I’m sure people are more inclined to register with NetworthIQ and post their net worth if they’re proud of it. I woudl imagine it skews high because of this.
I enjoyed looking at these stats and comparing them to my net worth. I’m above the statistical average but comparing to NetworthIQ, I seem to be about on track with the others that posted if not on the high end.
I’ve been struck again with how constructive it is to compare net worth. I don’t think you should get overly obsessed with it. I also realize that it could be a somewhat depressing activity if you have a negative net worth. But it does produce some positive motivation for me. I’ve never seen people’s net worth so transparently and it’s a great way to make those otherwise impossible comparisons.
Posted in Finance, Finances, Money, Net Worth, Personal Finance, Saving, Tools | 6 Comments »
How to create a zero-based budget
Written by Sam on August 12, 2006 – 1:41 pm -In my last post, I covered why most budgets don’t work and how to fix them. One of the ways to make your budget work is to create a zero-based budget. Today’s post outlines how to create your first zero-based budget. Over the next few weeks I’ll be addressing various aspects of creating and managing a budget. Let’s start with the basics. Some of these steps may seem obvious or simplistic. But for those who just can’t seem to get a budget started, I hope to give you some step-by-step detail that will help make creating a budget easier.
Tags: zero based budgeting
Posted in Budget, Budgeting, Budgets, Finances, Money, Personal Finance, Tools | 73 Comments »
3 reasons most budgets don’t work and how to fix them (a.k.a. How to create a budget that works)
Written by Sam on August 1, 2006 – 9:57 pm -Let’s face it, budgeting can be a pain. Most people get too discouraged trying to get a budget to work. They spend hours trying to figure out how much to budget in each category and may even track every penny spent during the month only to find out that reality didn’t match what was budgeted. In these instances budgeting just seems like a futile theoretical exercise. There’s no follow up or reconciliation to tie one month’s budget to the next. Add to this the emotional issues that budgeting can trigger and your chances of maintaining a budget dive bomb. Many people who get to this point just give up and quit.
Posted in Budget, Budgeting, Budgets, Cash, Finance, Finances, Money, Personal Finance, Processes, Spending, Tools | 19 Comments »
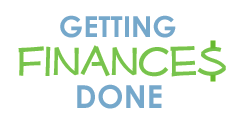
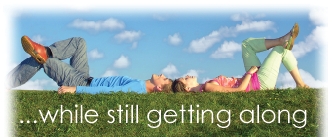
 Subscribe via email
Subscribe via email  Become a fan
Become a fan Subscribe via RSS
Subscribe via RSS Follow me
Follow me