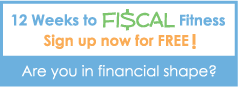How To Create Your First Working Budget With Quicken And Excel
Written by SamTo start off, if you haven’t viewed Emily’s screencast on using Quicken with your zero-based budget, you’ll want to do that first.
You can receive a copy of the Working Budget excel file shown in the screencasts below by subscribing to my newsletter on the right.
Step 1 – Set up your accounts
If you choose to use Quicken to keep track of your money, I’m going to assume you already use Quicken and know how to set up your accounts. If you don’t already use Quicken, I would recommend using You Need A Budget software. You can read my You Need A Budget Review or watch my screencast You Need A Budget Overview.
Step 1 is to simply set up your accounts in Quicken so do that first.
Step 2 – Allocate existing account balances
Allocate any existing account balances. There are three general ways to make your allocations.
- Funds are reserved for a specific purpose. If you already have a specific use in mind for the funds in your accounts, allocate them accordingly. For example, you may have some money reserved for a large purchase or vacation.
- Use funds for this month’s budget. If you’re starting your budget mid-month or are tight financially, you may need to use some or all of the money in your account for this month’s budget. If that’s the case start allocating the money according to the priorities you established in your Master Budget.
- Use the funds for next month’s budget. If funds are neither reserved for a specific purpose nor are needed for this month’s budget, put them in a “buffer” category and start building up a month’s worth of expenses so you don’t have to live from paycheck to paycheck. It will also will act as an insurance policy to ensure you don’t overdraw on your account
You’ll want to allocate funds in your Working Budget and within Quicken. Watch the screencasts below for more details.
Step 3 – Budget your income
As you receive your paychecks, enter them and allocate the total amount into your budget categories according to the priorities you established using your Master Budget. Allocate your income in both your Working Budget excel document and in Quicken. See the screencasts below.
Step 4 – Print your budget.
If you have a buffer of one full month’s worth of expenses and can budget the whole month at once, print the Working Budget once all the funds are allocated. If you are allocating paycheck to paycheck, print out your Working Budget each time a new paycheck is received and allocated. Put the print outs into your financial binder.
Step 5 – Entering expenses.
You don’t need to enter expenses into your Working Budget until the end of the month when you’re ready to reconcile your budget. You can, if needed, enter transactions throughout the month into Quicken. You should do this if you are very tight and need to keep tabs on your accounts to ensure you don’t overdraw.
Reconciling
In a couple of weeks I’ll detail how to reconcile your budget at the end of the month. Until then you don’t need to worry too much about entering transactions unless you are very tight financially and risk overdrawing your account.
Conclusion
That’s it you are now up and running on your first working budget using Quicken and Excel. If you want a copy of the Working Budget spreadsheet, just subscribe to the newsletter and you’ll be automatically emailed a link to it.
Tags: 12 Weeks, Budgeting, excel, quicken, zero based budgeting
Posted in 12 Weeks to Fiscal Fitness, Budgeting | Comments Off on How To Create Your First Working Budget With Quicken And Excel
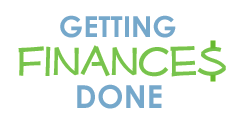
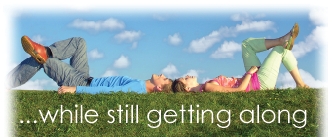
 Subscribe via email
Subscribe via email  Become a fan
Become a fan Subscribe via RSS
Subscribe via RSS Follow me
Follow me